В этом примере разберём настройку хостинга и домена для работы типового сайта на CMS WordPress, размещённого на хостинге adman.com.
Исходные данные:
- Домен второго уровня example.ru
- Домен использует серверы имён ns1.adman.com ns2.adman.com
- Активная услуга хостинга на сайте adman.com
- Файлы сайта и его база данных.
Чтобы сайт заработал, необходимо выполнить, как минимум, следующие действия:
- В панели хостинга https://hosting.adman.com:1500/ добавить свой сайт в разделе WWW-домены
- Загрузить файлы сайта, базу данных, добавить файл .htaccess
- На сайте adman.com добавить свой домен в разделе ДНС-хостинг
- У регистратора домена указать DNS-сервера имён
- Добавить ресурсные записи для доменного имени в разделе ДНС-хостинг на сайте adman.com, чтобы связать имя домена с веб-сервером хостинга.
1. Настройка WWW-домена в панели хостинга ISP Manager
Войдите под своим аккаунтом в панель управления хостинга. Данные для доступа будут предоставлены после оплаты соответствующей услуги и её активации. Перейдите на вкладку WWW-домены.
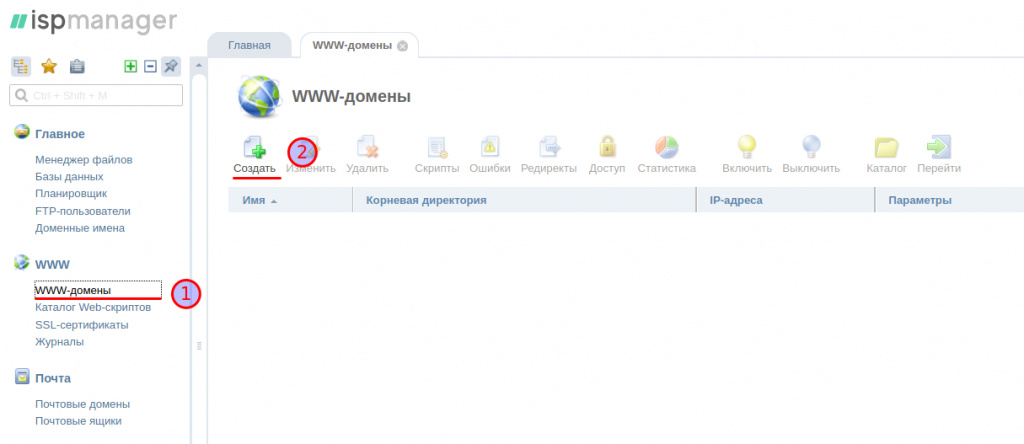
Нажмите создать, укажите параметры вашего домена, как показано на рисунке ниже
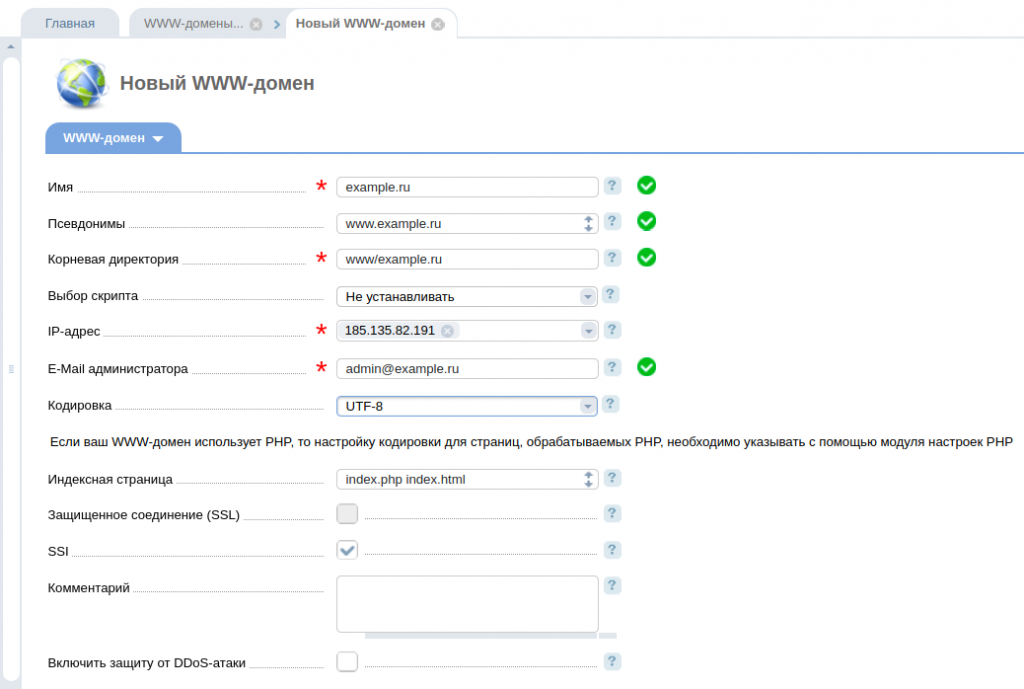
Обратите внимание. Пока вы не настроили и не проверили работу сайта, не нужно подключать защищённое соединение (SSL).
Выбор режима работы PHP
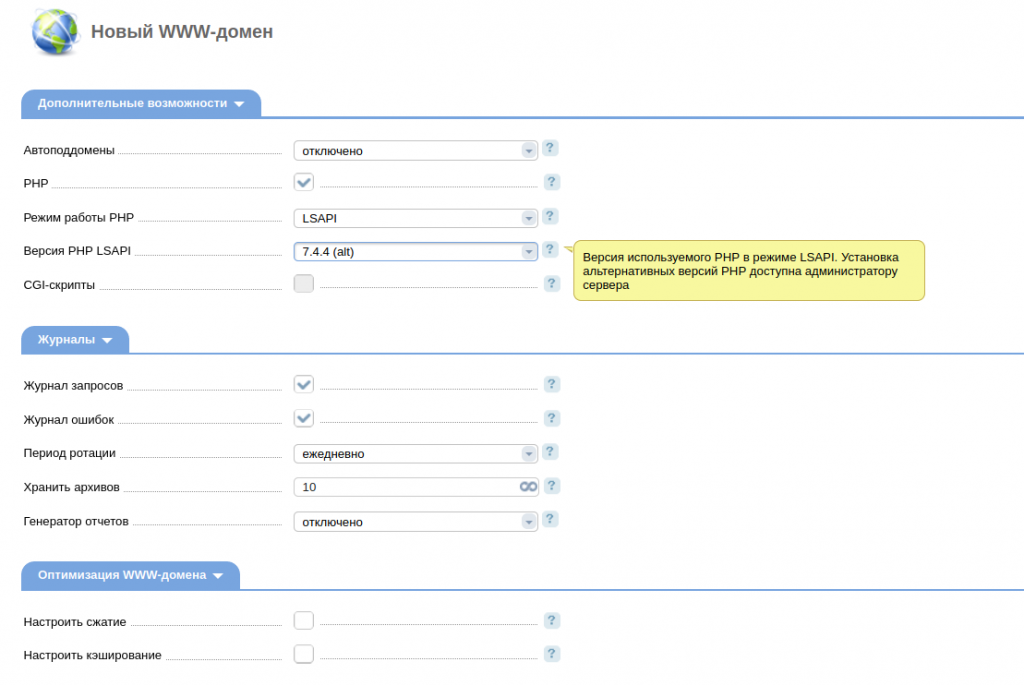
Основным здесь является выбор режима работы PHP и его версия. В режиме LSAPI доступен выбор нужной версии PHP для каждого сайта. Для других режимов работы выбирается одна версия PHP для всех сайтов. Задать её можно в разделе PHP панели хостинга. Предпочтительным является выбор именно этого режима (LSAPI). Версия PHP, а также необходимые для работы сайта модули, выбирается исходя из минимальных требований устанавливаемого сайта. Они определяются CMS сайта и её версией и обычно указаны на сайте разработчика этой CMS. Также минимальные требования к программному обеспечению можно узнать у разработчика сайта.
Включить сжатие и кэширование можно будет после того как сайт уже начнёт работать.
Сохраните изменения, нажав кнопку «Ок». Ели всё указано корректно, будет создан WWW-домен для вашего сайта.
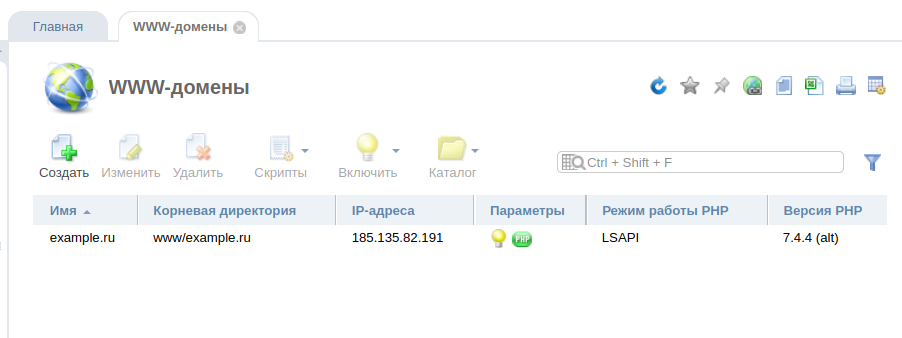
Здесь же мы видим некоторые параметры сайта, указанные при его создании. В частности, нужно обратить внимание на IP-адрес. Он потребуется при настройке доменного имени.
Загрузка файлов сайта
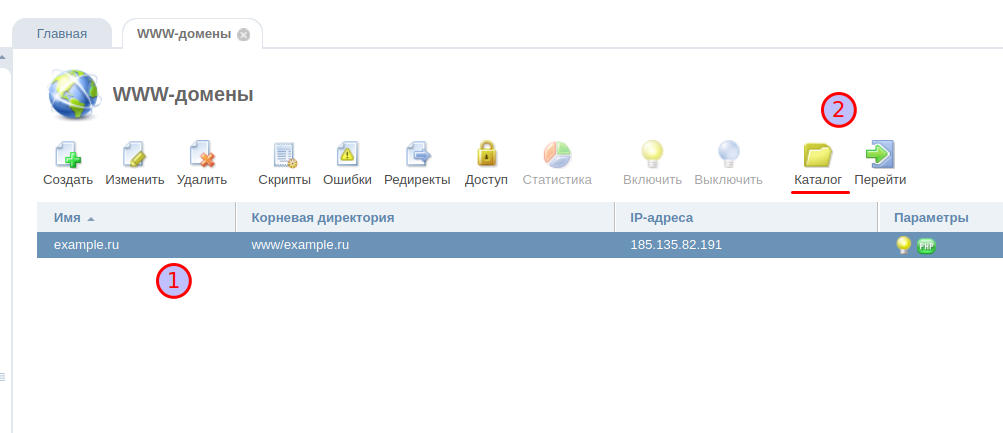
Перейдите в файловый менеджер и удалите стандартный файл index.html и загрузите архив вашего сайта и распакуйте его.
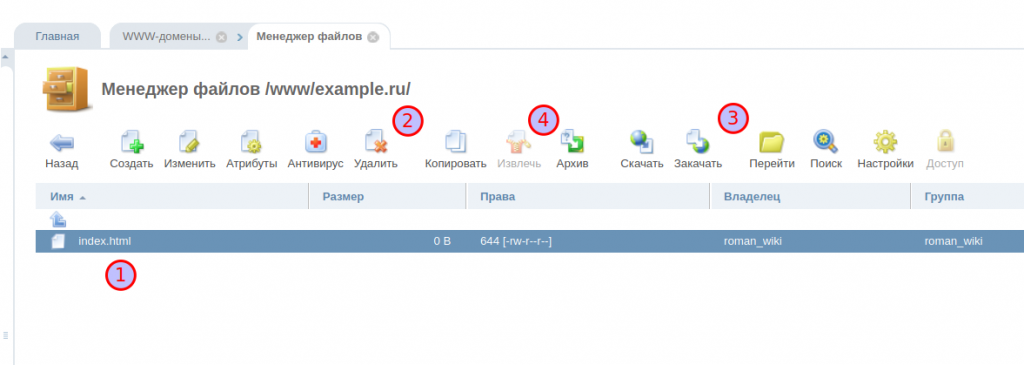
В результате, в корневом каталоге /www/example.ru/ должны находиться индексная страница сайта index.php (index.html) и другие страницы сайта, в зависимости от его структуры.
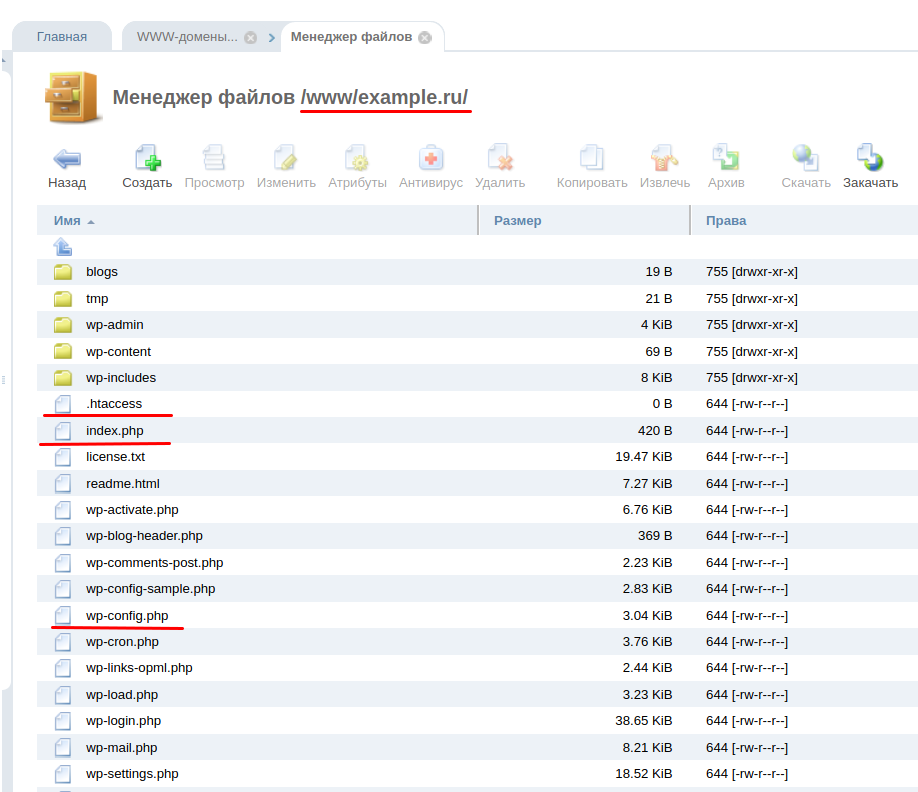
На рисунке отмечены файлы, которые могут понадобиться при настройке сайта. Так, файл index.php или index.html должен находиться в «корневом каталоге сайта», который указан в параметрах WWW-домена. Именно он будет открываться при переходе по ссылке в браузере http://example.ru/. Вся структура файлов сайта должна быть размещена относительно корневого каталога и индексного файла сайта.
Файл .htaccess также должен обязательно размещаться в корневом каталоге сайта, в большинстве случаев. Файл может быть пустым в простейшем случае, но должен быть. Если его нет, его необходимо создать вручную. Содержимое файла для каждого конкретного случая может отличаться, например, для WordPress можно посмотреть в официальной документации https://wordpress.org/support/article/htaccess/
Файл wp-config.php содержит различные настройки, в том числе настройки подключения к базе данных сайта. Их рассмотрим позже, когда создадим базу данных.
Создание базы данных
Перейдите в раздел панели управления Базы данных, выберите в меню раздела создание новой БД.
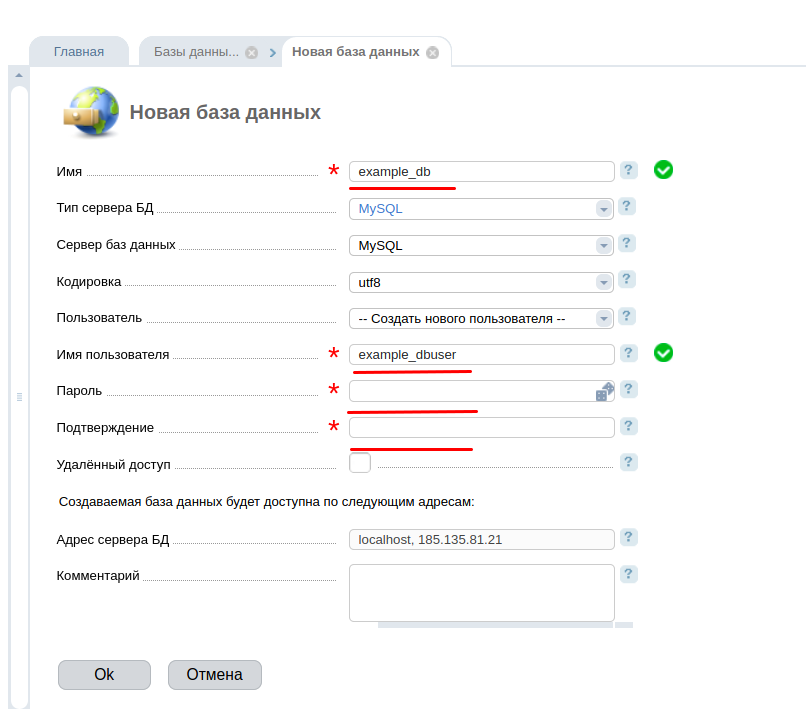
Укажите имя базы данных, имя нового пользователя для подключения к базе данных и его пароль. Эти же данные укажите в конфигурационных файлах сайта в разделе подключения к БД (расположение и название файлов зависит от используемой CMS).
Например, для CMS WordPress настройки задаются в конфигурационном файле wp-config.php. В нашем случае мы можем указать следующие параметры:
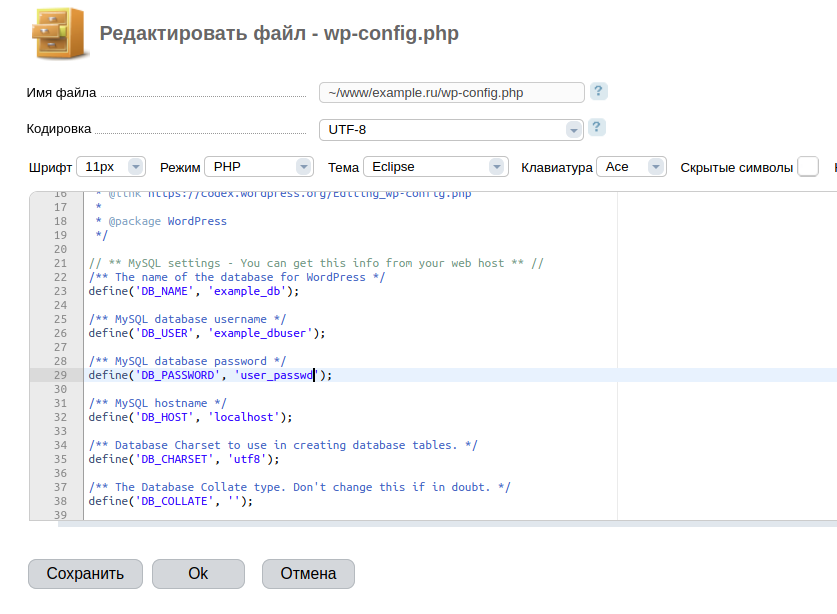
2. Проверка работы и диагностика
После завершения настроек можем проверить работу сайта. В случае, если доменное имя уже настроено и работает, можем просто открыть в браузере наш сайт http://example.ru. Если настройки ещё не выполнены или домен не зарегистрирован, настроим файл hosts, в котором зададим статически соответствие имени сайта и его IP-адреса.
Настройка файла hosts
Рассмотрим настройку файла hosts для ОС Windows и дистрибутивов на базе Linux.
В ОС Windows файл hosts расположен в каталоге C:\Windows\System32\drivers\etc. Откроем его в блокноте с правами администратора, чтобы после внесения изменений можно было сохранить файл под тем же именем.
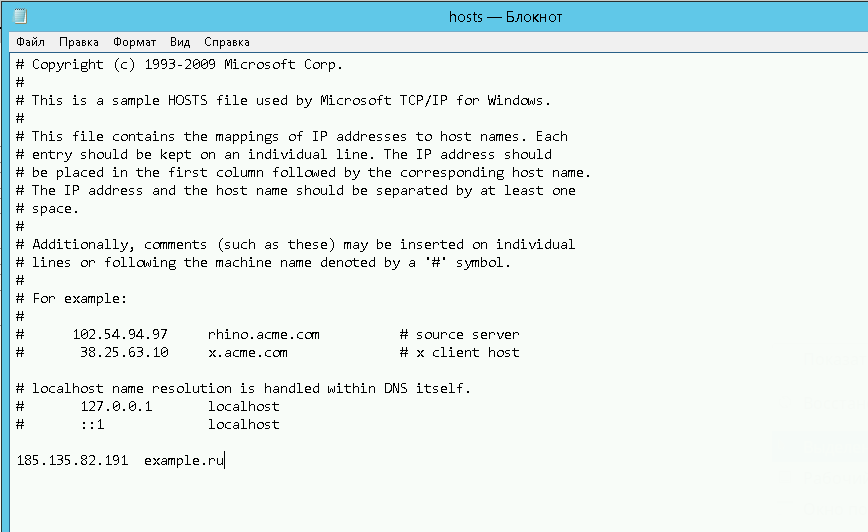
В Linux файл hosts расположен в каталоге /etc. Чтобы его редактировать также требуются права суперпользователя (root).
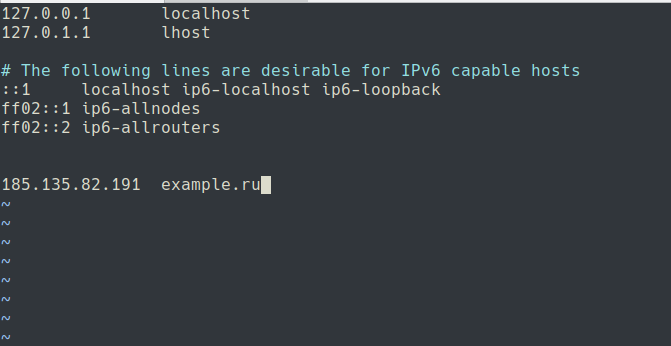
Сохраним изменения и перейдём к проверке работы сайта.
Проверка работы сайта
Откроем в браузере инструменты разработчика (в браузерах Chrome/Firefox клавиша F12) и перейдём на вкладку Сеть. Выберем фильтрацию только HTML-документов. В адресной строке браузера перейдём на сайт http://example.ru. Если загрузка завершалась успешно, для корневого документа «/» будет получен код состояния 200, что обозначает успешное получение документа. Проверим, что браузер получил документ с нашего веб-сервера. IP-адрес удалённого сервера должен соответствовать адресу нашего хостинга.
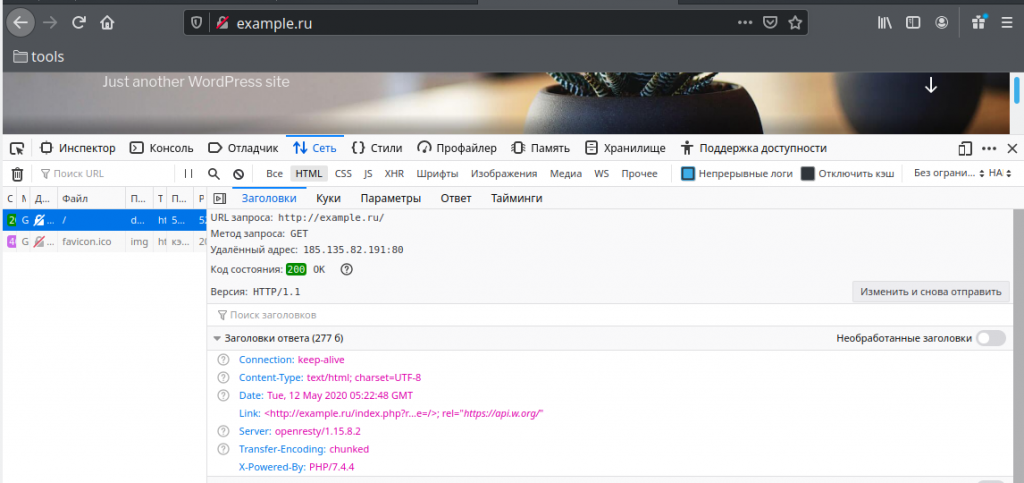
Диагностика ошибок
Не всегда удаётся настроить работу сайта корректно, могут быть неверно указаны какие-то параметры конфигурации, неправильно выставлены права на чтение/запись, не подключены необходимые модули PHP или используется неподдерживаемая версия. По умолчанию, для каждого WWW-домена ведутся журнал доступа и журнал ошибок веб-сервера. Подробности об ошибках содержатся в журнале имя_сайта.error.log Чтобы их просмотреть, перейдите в раздел хостинга WWW-журналы:
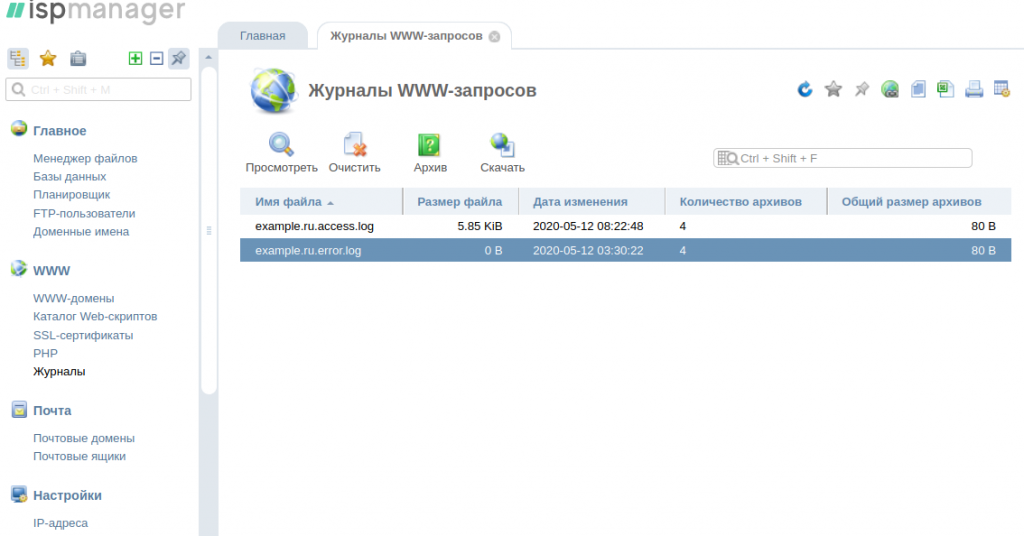
Также, некоторые CMS могут выдавать сообщения об ошибках непосредственно в окно браузера. Ошибки на стороне клиента можно отследить с помощью инструментов разработчика в браузере. Для этого нужно открыть в браузере сайт и инструменты разработчика (в браузерах Chrome/Firefox клавиша F12), перейти на вкладку «Консоль» и проверить наличие сообщений об ошибках.
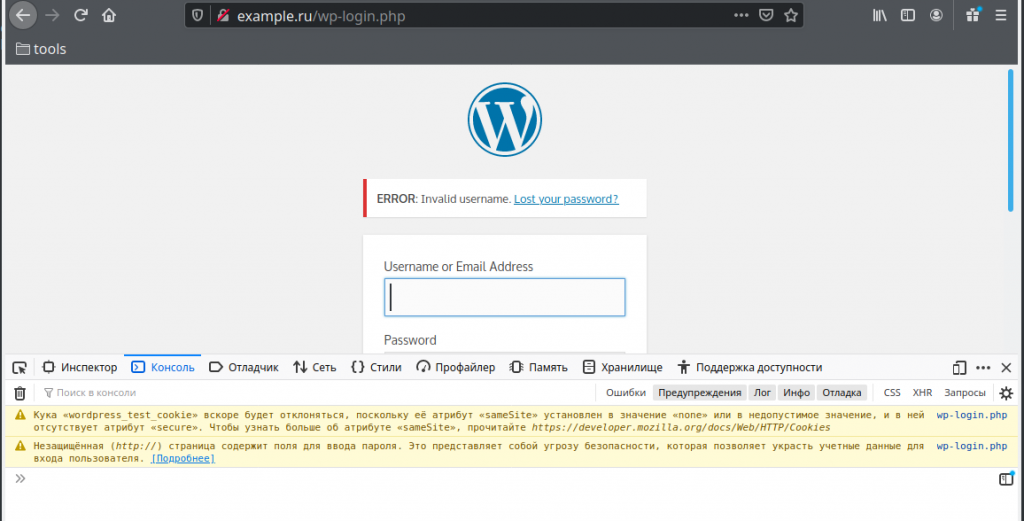
3. Настройка доменного имени
Доменное имя необходимо приобрести, если вы этого ещё не сделали. Сделать это можно непосредственно на сайте какого-либо регистратора доменных имён, либо воспользовавшись предоставляемые хостингом услуги регистрации доменных имён. Как зарегистрировать доменное имя читайте в инструкции «Как зарегистрировать домен».
Чтобы задать серверы имён для домена, приобретённого через стороннего регистратора имён, обратитесь к соответствующим инструкциям на сайте, через который выполнялась регистрация домена.
После того, как для домена будут заданы серверы имён
ns1.adman.comns2.adman.com
Переходите к его настройке, как указано в инструкции «Как добавить существующий домен»
4. Установка бесплатного SSL-сертификата Let’s Encrypt
SSL-сертификат позволяет устанавливать шифрованные соединения с вашим сайтом, что позволяет минимизировать утечки логинов/паролей пользователей и другой конфиденциальной информации.
Обратите внимание. Установку сертификата необходимо выполнять после завершения настройки сайта, доменного имени и проверки его работы.
Перейдите в раздел WWW-домены, выберите ваш WWW-домен, нажмите кнопку «Изменить». В открывшемся окне редактирования WWW-домена установите параметры SSL, как показано на рисунке:
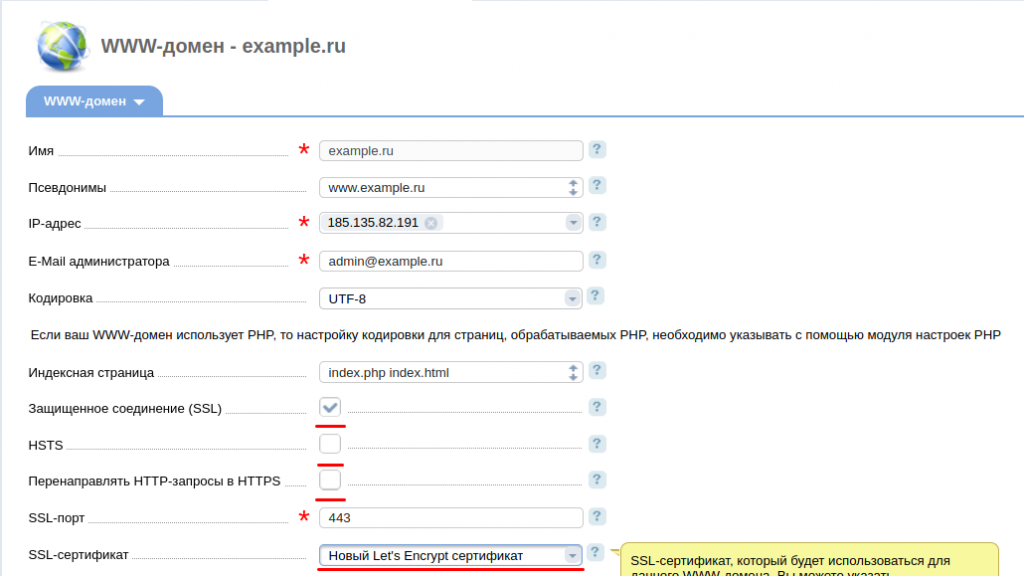
Обратите внимание, как предварительно устанавливаются параметры. Пока сертификат не выпущен, не включайте HSTS и перенаправление на HTTPS, иначе могут возникнуть проблемы с проверкой работы сайта. Нажмите кнопку «Ок», будут сохранены новые параметры и откроется окно параметров для выпуска нового сертификата:
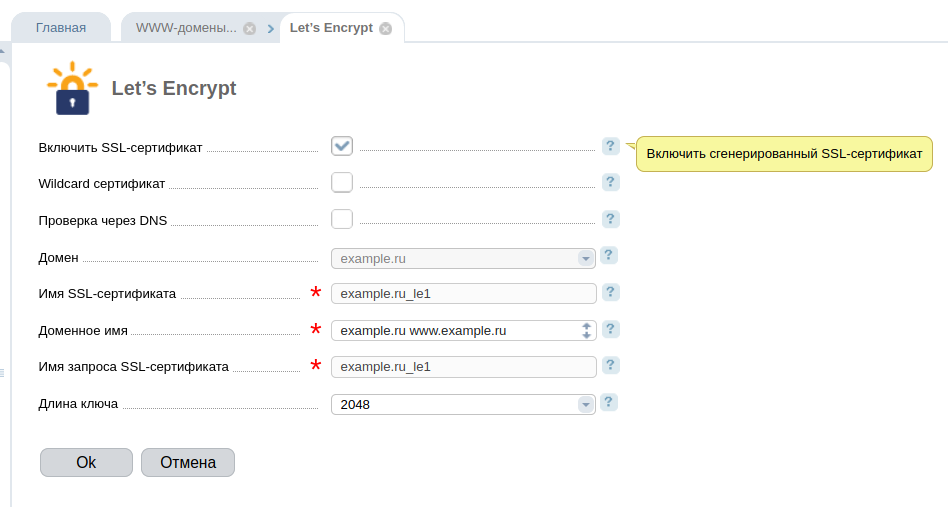
В поле доменное имя по умолчанию указывается доменное имя WWW-домена и его дополнительные имена (алиасы). Каждое перечисленное имя должно быть доступно через DNS и указывать на один и тот же сервер. В данном примере должна быть настроена А-запись для основной домена example.ru и его поддомена www.example.ru на IP-адрес 185.135.82.191. В случае, если какое-либо из имён не будет доступно, SSL-сертификат не будет выпущен, процедура завершится ошибкой. После нажатия кнопки «Ок» начнётся процесс выпуска SSL-сертификата. Стандартно процедура занимает 5-10 минут. Если через это время сайт не начал работать по протоколу HTTPS, вы можете просмотреть журнал выпуска сертификата. Для этого перейдите в раздел хостинга «SSL-сертификаты», выделите сертификат и нажмите кнопку Let’s Encrypt Журнал.
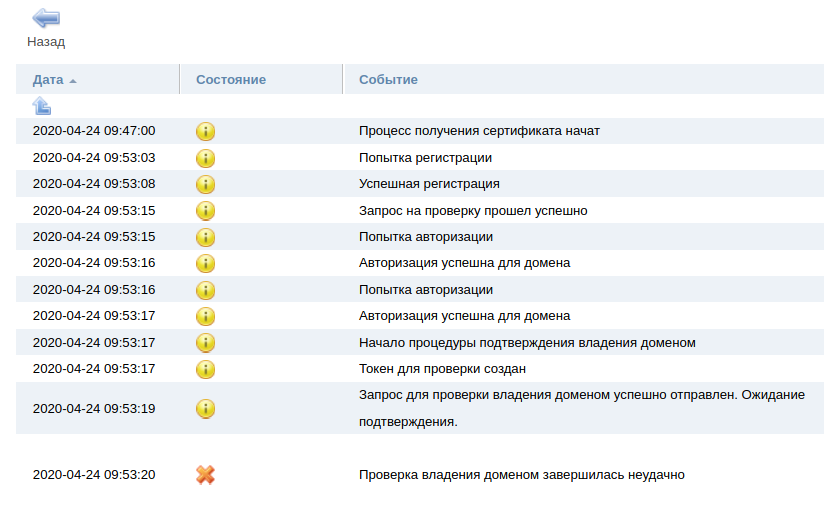
В колонке «Дополнительное описание» в строке с ошибкой будут указаны подробности ошибки из-за которой не удалось выпустить сертификат.