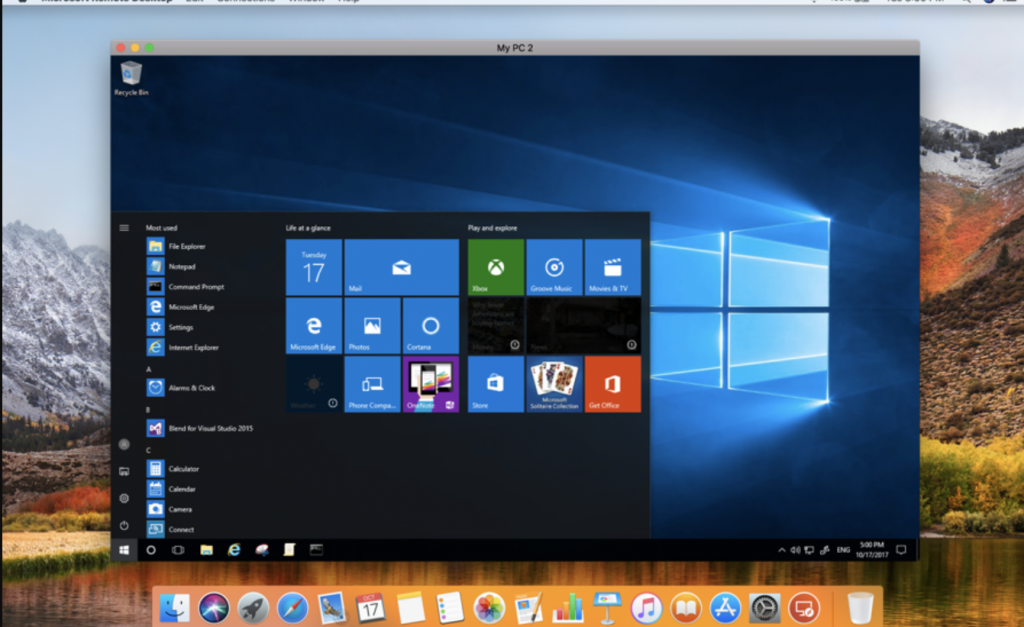Часто задают вопрос, как подключиться к серверу Windows Server по RDP из под MacOS? Или что надо, чтобы подключится к удаленному рабочему столу Сервера с MacBook?
Когда это может потребоваться?
Если у Вас работа в 1С Предприятие установленном на сервере настроена через удаленный рабочий стол или когда у Вас на удаленном рабочем столе сервера или компьютера установлены офисные программы, общая папка. Тогда конечно удобно подключаться к RDP Windows Server-а и работать в общей среде Windows, даже если Вы купили себе MacBook или iMac 😉
Вот небольшая инструкция как настроить на Вашем устройстве с MacOS подключение к Windows Server.
1. Установите с AppStore приложение Microsoft Remote Desktop
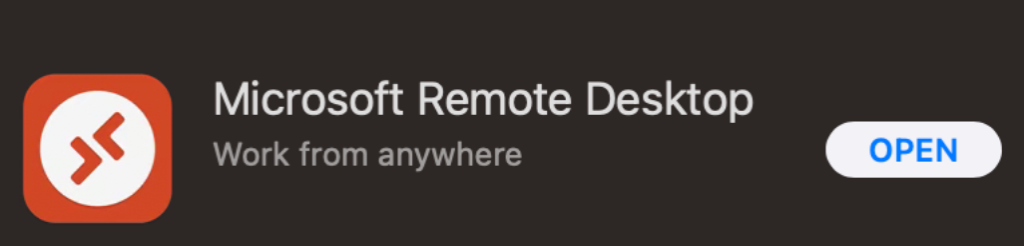
Данное приложение на AppStore бесплатное и устанавливается по кнопке Загрузить — Установить (Get — Install), для чего безусловно потребуется авторизация.
Microsoft Remote Desktop для Mac служит для подключения к виртуальному рабочему столу Azure, Windows 365, виртуальным приложениям и рабочим столам, предоставляемым администратором Windows Server или удаленным ПК.
2. Настройте подключение
Запустите установленное приложение и настройте удаленное подключение к Серверу.
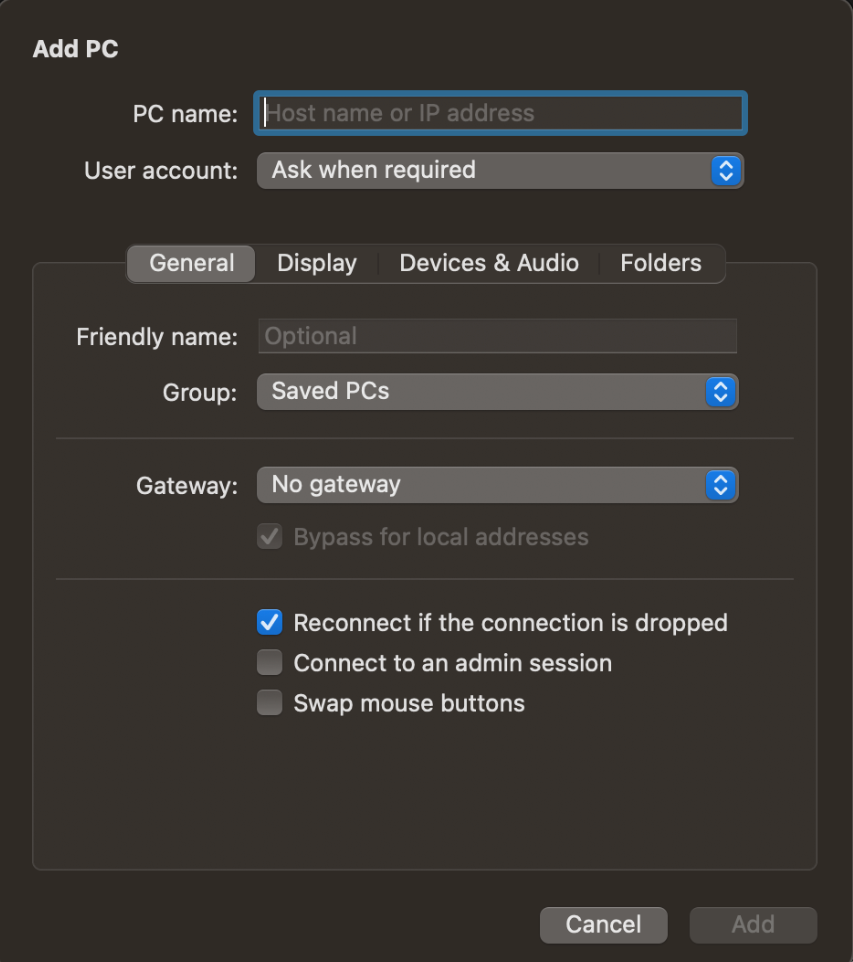
Первым делом укажем IP-адрес удаленного компьютера, к которому планируем подключиться, он может быть в формате 10.10.2.15 (пример). Этот адрес ставим в поле PC name
Далее настроим пользовательский аккаунт (поле User account) , в котором выберем из двух вариантов:
- Либо «Спросить при подключении» (Ask when required) — Придется вводить имя пользователя и пароль при каждом подключении.
- Либо «Добавить аккаунт пользователя» (Add user account) — Данные пользователя (логин и пароль, настроенные на удаленном сервере/компьютере) будут сохранены в приложении, чтобы в дальнейшем можно было подключаться автоматом без ввода этих данных.
Жмем кнопку Add и в списке подключений Видим только что настроенное подключение к конкретному серверу/компьютеру. Кстати, можно настроить несколько подключений к разным компьютерам, если конечно в этом есть необходимость.
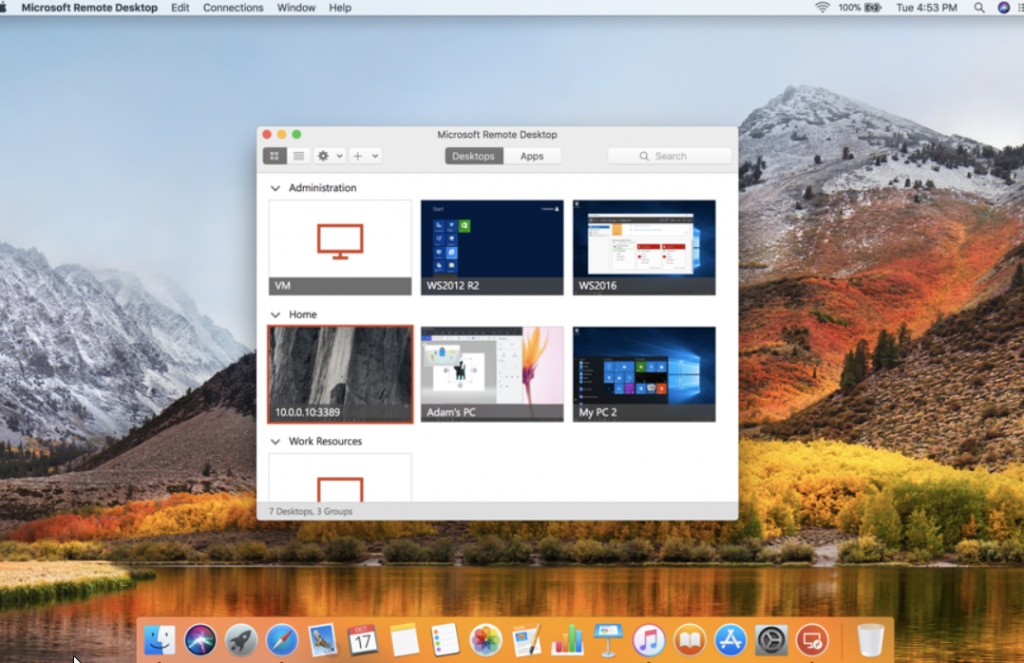
3. Подключение к удаленному рабочему столу.
Запустите только что настроенное подключение.
При подключении появится уведомление о непроверенном подключении, это происходит потому, что защищенное соединение, которое мы запускаем заверено самоподписанным сертификатом Сервера.
Чтобы в дальнейшем данное сообщение не появлялось нажмите кнопку «Показать сертификат» (Show sertificat) и в поле «Всегда доверять» поставьте галочку и нажмите кнопку «Продолжить».
После прохождения инициализации с удаленным Сервером откроется окно удаленного рабочего стола.